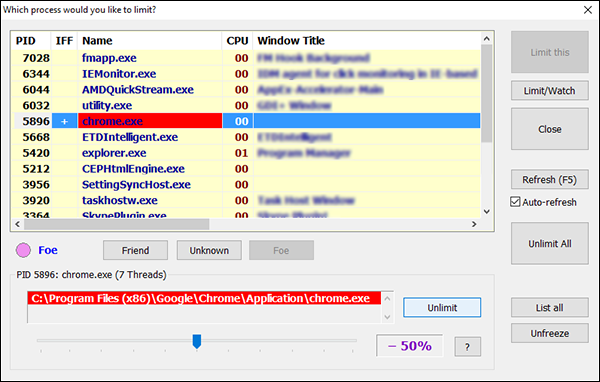كيفية التحكم في حجم إستهلاك المعالج من قبل برامج الكمبيوتر | Battle Encoder
معظم برامج الكمبيوتر حالياً أصبحت شبيهة بالأعداء لمعالج الكمبيوتر او اللاب توب CPU نظراً للإستهلاك المفرط له وقد ينتج عن هذا الامر اضرار متعددة مثل إرتفاع صوت مروحة التبريد حيث ان الاستهلاك العالي يرفع من حرارة المعالج مما يدفع المروحة على العمل بأقصى جهد لتوفير التهوية المناسبة ثم ينتج عن ذلك حدوث بطئ للكمبيوتر بشكل عام، وقد سبق لنا وأستعرضنا أفضل حلول لمشكلة الاستهلاك المرتفع للبروسيسور (( قد شرحناها سابقا من هنا )) وكانت أغلبية الحلول عن طريق إيقاف العمليات الغير هامة لتوفير مساحة لمهام آخرى على المعالج، ولكن اليوم لدينا وسيلة آخرى للتغلب على المشكلة والقضاء عليها تماماً عبر قيامنا بتحديد نسبة استهلاك كل برنامج من المعالج وإجباره على استخدام سعة محددة.
أعتقد أن هذه أفضل طريقة لتسريع الكمبيوتر من خلال تخفيف العبء الملقاة على عاتق المعالج بسبب الاستهلاك المكثف من قبل برامج الكمبيوتر كالمتصفحات وبرامج تحرير الصور..وغيرها فتعيين لكل برنامج نسبة محدودة سيخلق عنصر الاستخدام العادل بين البرامج المفتوحة والعاملة في الخلفية للمعالج، وبمقدورك القيام بهذا بواسطة اداة بسيطة جداً دعونا نبدأ بإستعراض إياها وطريقة استخدامها في السطور القادمة.
أعتقد أن هذه أفضل طريقة لتسريع الكمبيوتر من خلال تخفيف العبء الملقاة على عاتق المعالج بسبب الاستهلاك المكثف من قبل برامج الكمبيوتر كالمتصفحات وبرامج تحرير الصور..وغيرها فتعيين لكل برنامج نسبة محدودة سيخلق عنصر الاستخدام العادل بين البرامج المفتوحة والعاملة في الخلفية للمعالج، وبمقدورك القيام بهذا بواسطة اداة بسيطة جداً دعونا نبدأ بإستعراض إياها وطريقة استخدامها في السطور القادمة.
اداة BES – Battle Encoder Shirase هي اداة مجانية ومحمولة تعمل بدون تثبيت بالإضافة لحجمها الذي لا يتعدي 1 ميجا، بإستخدامك لهذه الاداة فبإستطاعتك مراقبة استهلاك المعالج في الكمبيوتر والحد من الاستخدام المكثف له من قبل اي برنامج يعمل بحيث يُمكنك تحديد للبرنامج نسبة 50% كحد أقصي لأستخدام المعالج ولا يستطيع التعدي عن هذا الحد إلا من خلالك لانك المتحكم في النسبة المعطاه، تمتلك الاداة كذلك واجهة رسومية بسيطة جداً ورغم ذلك هي تعمل بكفاءة وبدون مشاكل ولها تآثير في تحسين اداء المعالج. ( تحميل الأداة من الموقع الرسمي من هنا )
وبمجرد تحميل الاداة قم فك الضغط عنها لتظهر لك بعض الملفات من بينها ايقونة التشغيل BES ستقوم بالنقر عليها كليك يمين ثم تشغيلها كمسؤول (Run as Administrator)، بعد التشغيل ستظهر لك نافذة واجهة البرنامج اضغط منها على زر "Target" وبعدها ستظهر لك نافذة آخرى على النحو المُبين في الصورة أعلاه إذ يتم إستعراض جميع العمليات التي تعمل في الخلفية سواء برامج مفتوحة او عمليات تابعة للويندوز، ويُمكنك التحكم في ثلاثة عمليات فقط لتحديد نسبتهم من إستهلاك المعالج فكل ما عليك هو النقر على اسم البرنامج لتحديده ثم اضغط على زر Limit this وستظهر بعدها رسالة تأكيد اضغط منها على Yes ولاحظ بعدها ان اسم البرنامج اصبح محدد باللون الاحمر.
وبإمكانك التحكم في النسبة المعطاه لهذا البرنامج للأستهلاك من المعالج من خلال مؤشر يظهر بأسفل النافذة فلاحظ معي ان هذه النسبة هي دائما سلبية فلاحظ علامة السالب (-) بجانب النسبة وهذا يعني ان النسبة المحددة على سبيل المثال لو كانت [%30-] فالنسبة المسموحة لإستخدام هذا البرنامج للمعالج هي %70 لأن (100-30=70)، وبعد التحديد تستطيع مراقبة هذا البرنامج من مدير المهام Task Manager حيث من المفترض ان لا تتعدي نسبة استخدام البرنامج للمعالج 100%. وفي اي وقت أردت إلغاء هذا التحديد فقم بفتح الاداة ثم اضغط على Unlimit All.
Labels:
TECH